Paso a paso cómo recuperar archivos eliminados de tu SSD, tarjeta SD, disco duro y mucho más. Tutorial en español.
En este tutorial te voy a mostrar paso a paso como recuperar archivos eliminados accidentalmente o no de una tarjeta SD, de un disco HDD, de un SSD y mucho más. Podrás recuperar archivos de cualquier medio de almacenamiento.
Para esto voy a utilizar una aplicación dedicada que nos permite recuperar más de 1000 tipos de archivos, entre fotos, videos y datos. Al ser una aplicación creada solo para esto podrás hacerlo en tres simples pasos.
El software que voy a utilizar para esto se llama AnyRecover y la puedes descargar directamente desde su sitio web. Pero primero que es lo que podemos restaurar con la app.
Qué podemos recuperar
En esta ocasión utilizo por su facilidad de uso y confianza en la app un software que se llama AnyRecover. El cual te permite recuperar archivos eliminados accidentalmente o no, inclusive si fueron eliminados de la papelera de reciclaje.
También podemos recuperar archivos de una unidad USB, tarjeta SD, etc. que haya sido formateada. Además de lo anteriormente mencionado podrás recuperar archivos de discos duros dañados y hasta particiones perdidas.
Cómo recuperar archivos eliminados (paso a paso)
Lo primero que tenemos que hacer es descargar la aplicación desde su sitio web: https://www.anyrecover.com/data-recovery/. La descargamos e instalamos como cualquier otro software. Está disponible para Windows y Mac.
1) Buscar archivos eliminados
Lo primero que nos encontramos es una pantalla principal muy agradable y prolija en donde seleccionamos la unidad de la cuál queremos recuperar archivos perdidos y hacemos clic en “comenzar”.
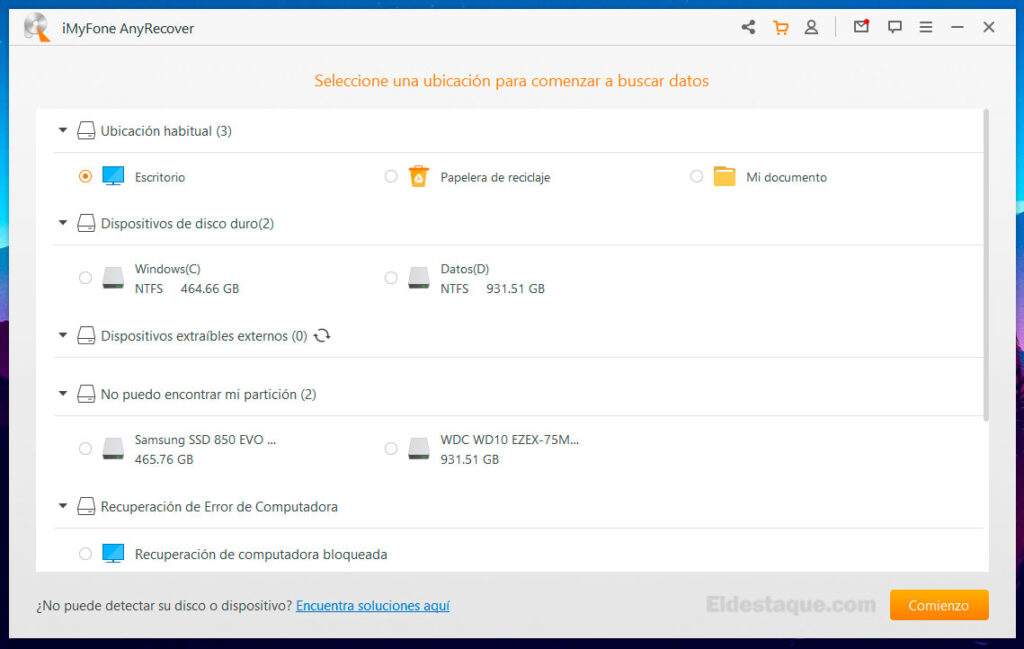
Ahora iMyFone AnyRecover se pone a realizar un escaneo en búsqueda de archivos en la unidad seleccionada. Este paso tarda un tiempo porque busca todo tipo de archivos perdidos. El proceso demora según el tamaño de la unidad a escanear.
2) Localizar archivos a recuperar
Una vez que termina el escaneo, decides pausarlo o finalizarlo antes del 100% es el momento de ir en búsqueda de esos archivos a recuperar. Por suerte AnyRecover organiza los ficheros por tipo de archivos.
No solo separa en carpetas imágenes, videos o archivos sino que además lo hace por tipo de documento o extensión. Por ejemplo si queremos recuperar una imagen, dentro de la carpeta imágenes nos vamos a encontrar con: archivos JPG, PNG, BMP, etc. Así con el resto de los datos.
Podemos ver por tipo de archivos:
Seleccionamos el tipo de archivo, la extensión exacta, localizamos un archivo y para estar seguros con doble clic podemos previsualizar la imagen.
(Opcional) Podemos buscar por carpeta – vista de árbol:
Cómo solemos navegar por el explorador de archivos, ubicamos la carpeta que sabemos estaba ese archivo eliminado y nuevamente ubicamos esa imagen.
(Extra) Podemos previsualizar el archivo para asegurarnos:
Si localizamos por carpeta o por tipo de archivo podemos hacer doble clic en la imagen, video, documento, etc. para ver una vista previa antes de recuperar. Si no puedes previsualizar un archivo no significa que no puede ser recuperado, solamente que no es posible previsualizar.
3) Recuperar archivos
Una vez que ubicamos ese archivo o archivos podemos recuperarlos. Lo puedes hacer de varias formas: desde la previsualización haciendo clic en recuperar o desde el menú de AnyRecover. Ten en cuenta que puedes recuperar varios archivos a la vez si los seleccionas.
Seleccionamos la unidad destino en donde queremos recuperar esos archivos y listo. Trata de no recuperarlos en la misma ubicación donde estaban originalmente para evitar superposición de archivos e impedir futuras recuperaciones.
Descargar AnyRecover
Puedes descargar de forma gratuita o comprar la versión completa desde el propio sitio web de AnyRecover.
Descarga AnyRecover: https://www.anyrecover.com/data-recovery/
Sorteo: Gana una licencia por 1 año de AnyRecover versión completa
Gracias a AnyRecover que nos brindó una licencia por un año del software en su versión completa es que podemos sortearla y puedes ser el ganador.
¿Cómo participar del sorteo?
- Dejar un comentario al final de este artículo.
- Seguir la cuenta de Instagram de @elrincondecabra
- Buscar la publicación del sorteo (en Instagram) y dejar un like.
- Comenta en Instagram arrobando a un amigo.
El ganador será anunciado por Instagram y nos pondremos en contacto de forma privada a su casilla de mail.


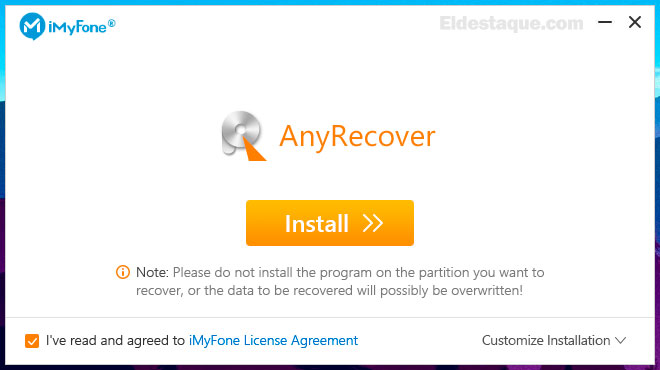

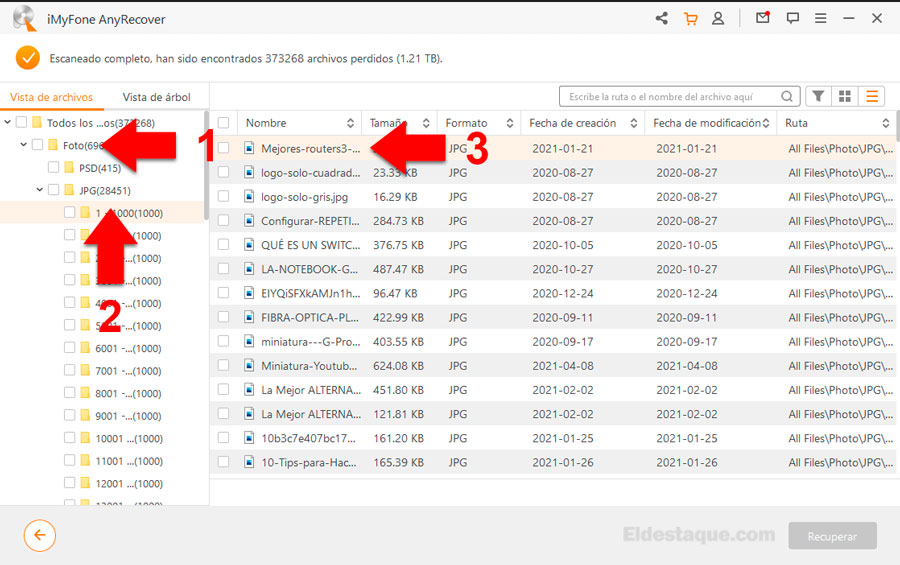
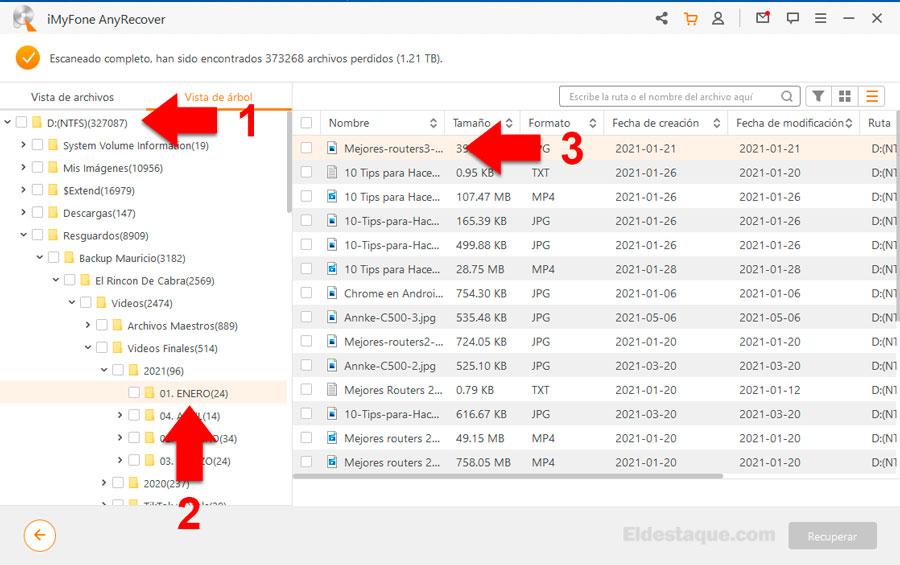
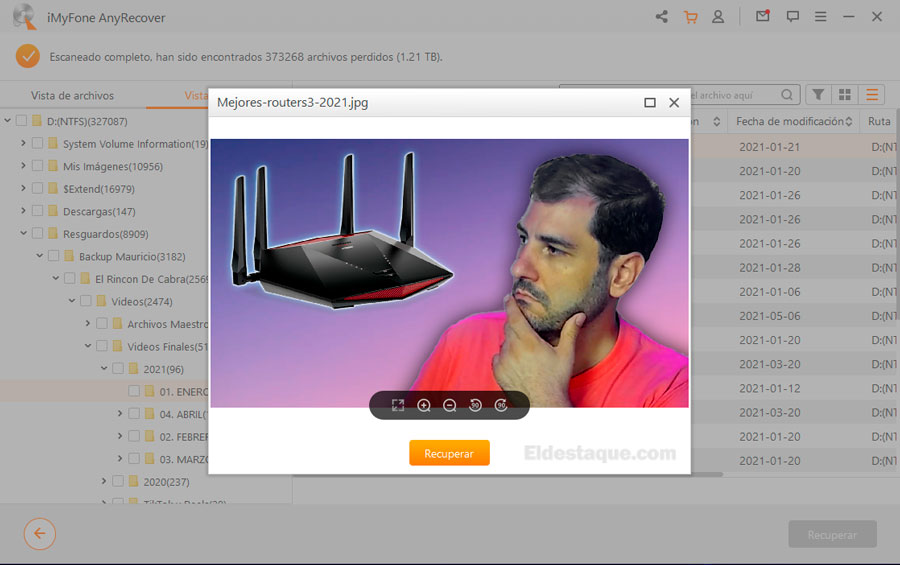
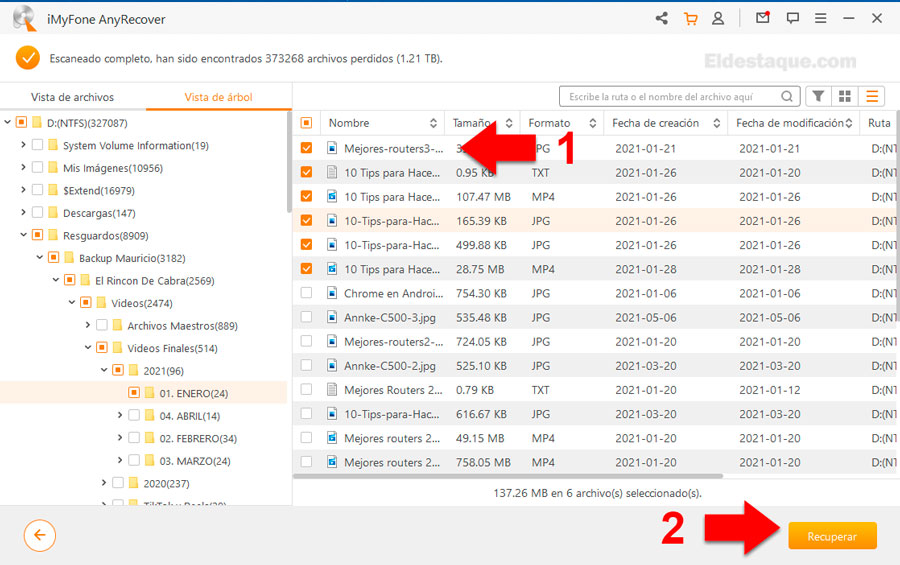
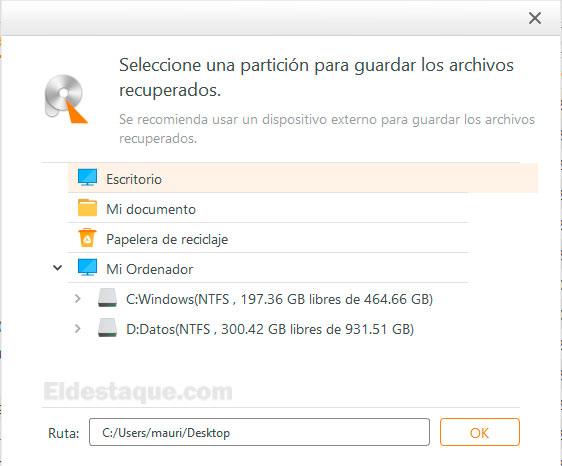
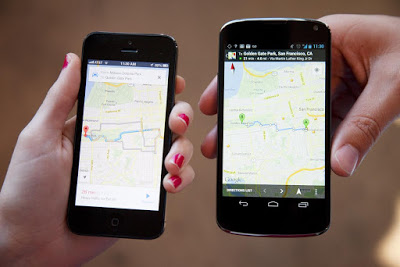

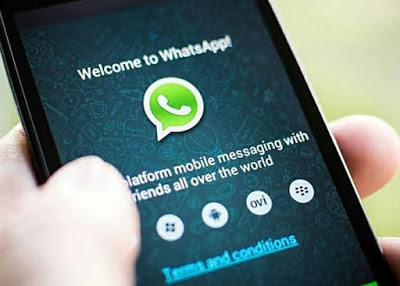
Muy bueno! A cruzar los dedos!
Muy buen Software. Ojalá pueda ganar el sorteo. Saludos
Vamos que va a ser muy fácil ganar, no se crean que todos cumplen con los requisitos 😁
Me encantó, para recuperar mis imágenes de anuncios ganadores en Facebook que había eliminado, Muy importante la información. Gracias