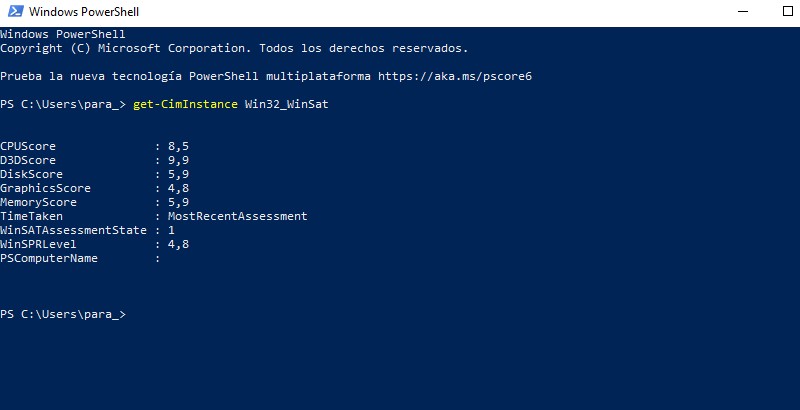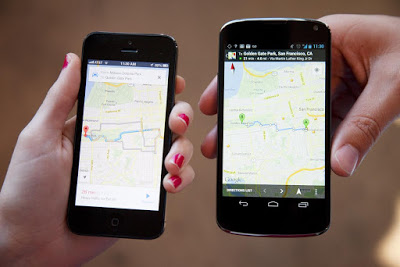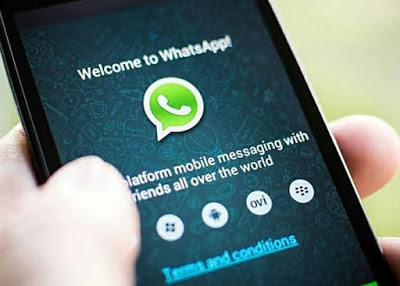Te muestro paso a paso cómo ejecutar la evaluación de experiencia en el sistema operativo Window 10.
La Evaluación de Experiencia de Windows es la nota (el puntaje) que le da el sistema operativo a tus componentes. Si pensabas que esta función ya no estaba en Windows 10 estás muy equivocado. En esta nota te muestro como hacerlo de una manera muy simple y sin aplicaciones de terceros.
¿Qué es la evaluación de experiencia en Windows?
La evaluación de experiencia es un indicador en formato de herramienta que muestra que tan bien puede funcionar tu equipo frente a los requerimientos de cada aplicación o juego.
Lo que hace es evaluar el sistema y tu equipo y luego lo califica con un puntaje del 1 al 9.9. Muy utilizado en Windows 7 y Windows 8. Pero la gente de Microsoft decidió ocultarlo en el sistema Windows 10.
Se analiza el procesador (CPU), la memoria RAM, el almacenamiento interno, placa de video, respuesta en Direct3D y luego nos da un puntaje final.
Evaluación de experiencia en Windows 10
A pesar de haberlo escondido muy bien, aquí en EL DESTAQUE logramos encontrarlo y la verdad es bastante simple ejecutarlo. Son dos pasos que debes hacer y te lo cuento a continuación:
WINSAT (Windows System Assessment Tool)
Es la evaluación de experiencia de Windows que se ejecuta desde el símbolo del sistema. Es un archivo ejecutable dentro de la carpeta System 32 de Windows.
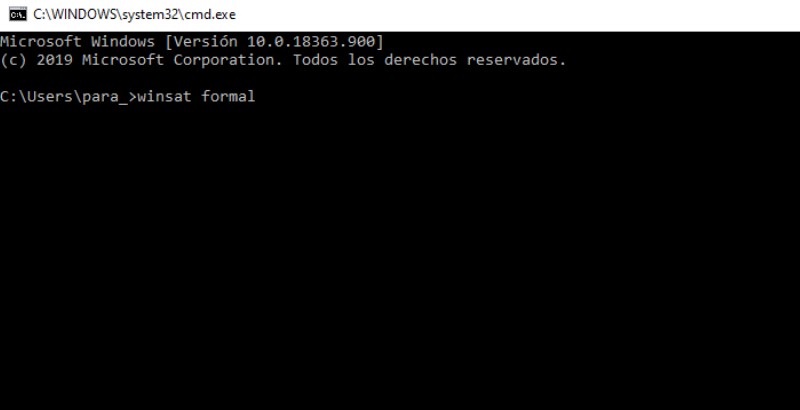
Ejecutar la Evaluación de Experiencia (WINSAT)
Hay dos partes de este proceso, la primera de ellas es ejecutar el analizador de sistema y la segunda de ellas es ver los resultados. Para todo esto debes seguir los siguientes pasos:
- Abrir el “Símbolo del sistema” como administrador. Tipea “CMD” en inicio y luego en “Ejecutar como Administrador.
- Tipear “winsat formal” y dar enter.
- Esperar que el sistema termine de evaluarse.
- Abrir el PowerShell de Windows. Tipea “Powershell” y luego ábrelo.
- Tipear “get-CimInstance Win32_WinSat” y dar enter.
Con este último comando obtenemos los resultados de la prueba de rendimiento que realizamos previamente.