En este tutorial les voy a enseñar a utilizar sus computadoras o notebooks como un punto de acceso WiFi. Podrán tener WiFi en cualquier dispositivo simplemente activando una opción que trae Windows.
Bienvenidos a un nuevo tutorial de El Destaque, hoy les voy a enseñar como utilizar tu computadora o notebook como un transmisor WiFi. Es decir, nosotros recibimos internet a nuestra computadora y luego ésta se encarga de convertirse en un punto de acceso para el resto de los dispositivos de nuestro hogar. En el siguiente gráfico les muestro gráficamente como funciona:

Nuestra computador encargada de enviar WiFi a otros equipos puede recibir Internet por WiFi o por cable, es indistinto. Lo importante es que vamos a utilizar un Adaptador Virtual de Red de Windows para usar la señal inalámbrica para transmitir en vez de recibir. Todo esto sin utilizar ningún programa de terceros.
El siguiente video muestra todos los pasos necesarios para lograr esto, si prefieren la lectura a continuación se lo contamos por escrito:
https://youtu.be/KvuI-CCfjdY
Compartir Internet en Windows 10
En la última versión del sistema operativo de Microsoft el proceso para convertir nuestra computadora en un punto de acceso se simplificó muchísimo. Todo se realiza desde la propia configuración de Windows.
1) Vamos a la opción “Cambiar configuración del WiFi”, accedemos allí simplemente escribiéndolo desde el botón Inicio o desde Configuración de Windows > Internet y Red > Wi-Fi.
2) Vamos a la opción de la izquierda “Zona con cobertura inalámbrica móvil” y activamos la opción “Compartir mi conexión a Internet con otros dispositivos”.
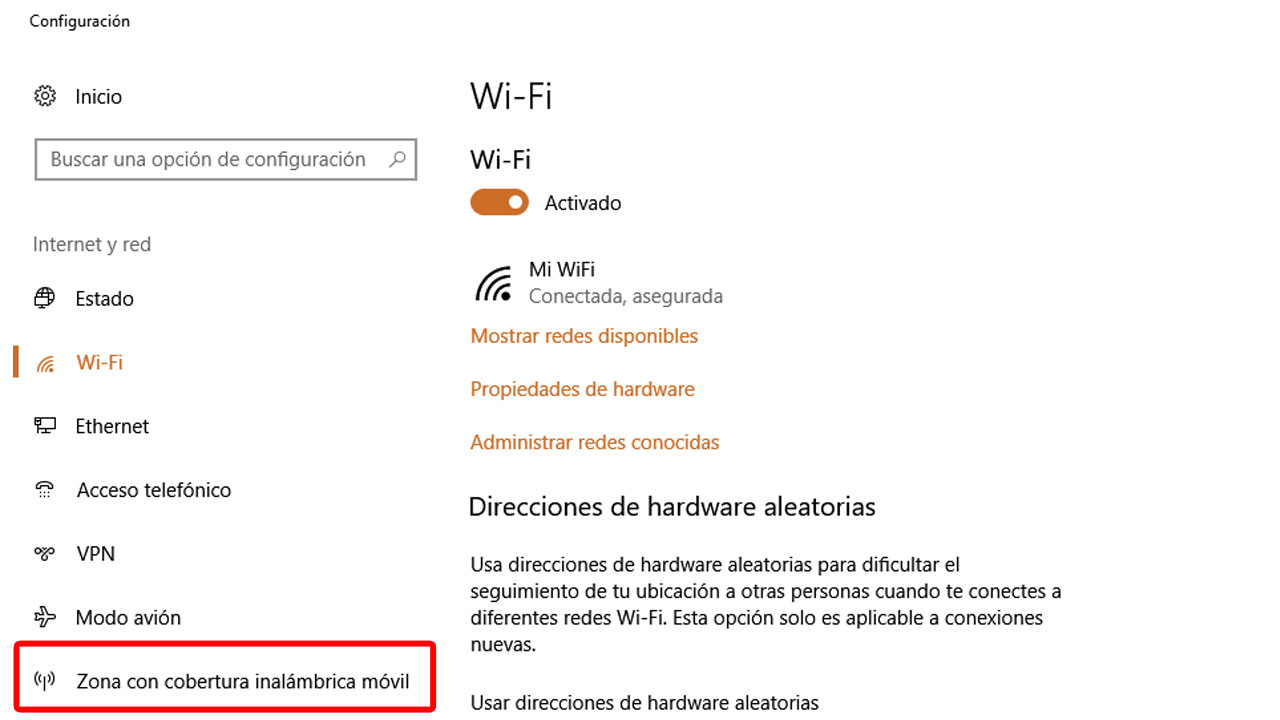
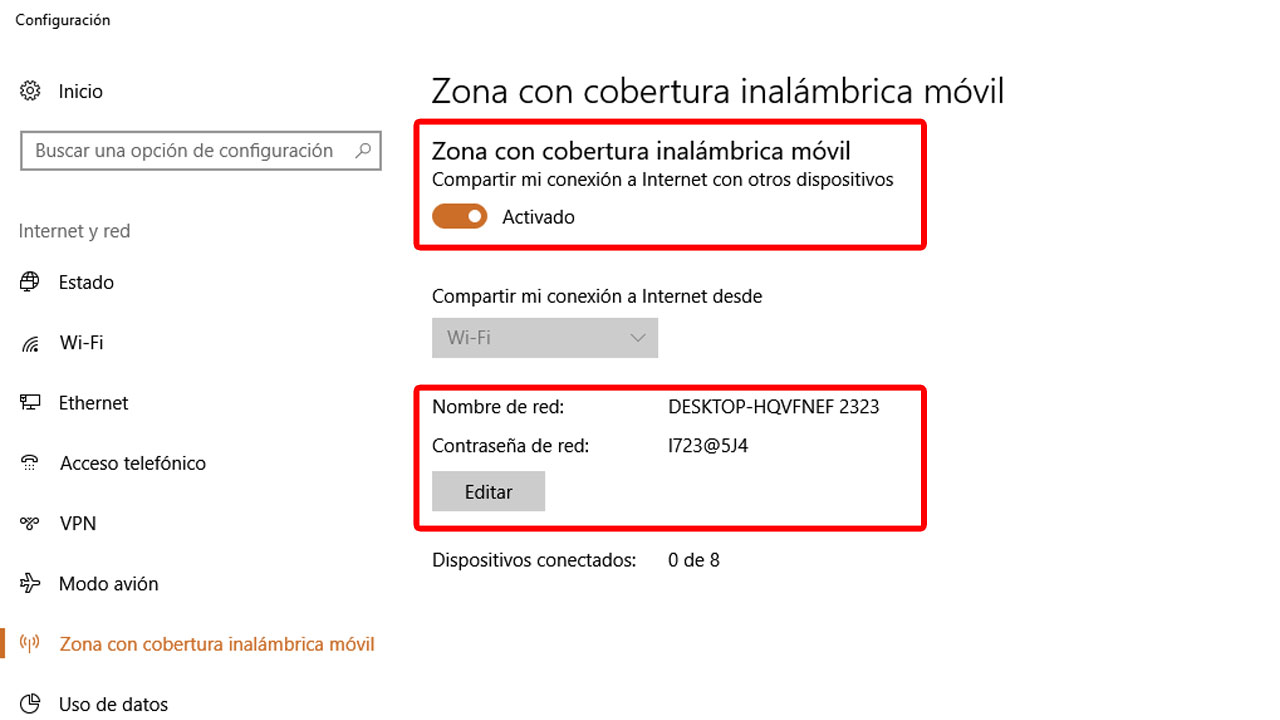
3) En la misma pantalla figura el nombre de red y la contraseña que deberemos utilizar. Si queremos elegir otro nombre de red u otra contraseña hacemos clic en el botón “Editar” y completamos con lo que más nos guste.
Compartir Internet en Windows 8.1 y versiones anteriores
Antes de la existencia de Windows 10 también era posible compartir Internet con nuestros dispositivos, pero debías instalar alguna aplicación de terceros o (como explicaremos aquí) ejecutar una serie de comandos para no depender de programas extras.
1) Configurar nuestro adaptador para compartir Internet
Lo primero que debemos hacer es modificar unas opciones de las propiedades del adaptador de red de Windows, si no hacemos este paso el WiFi no se compartirá arrojando un error al iniciar la red hospedada.
Vamos a la opción “Cambiar configuración del adaptador”, llegamos aquí ingresando al “Centro de redes y recursos compartidos” (sobre la columna de la izquierda).
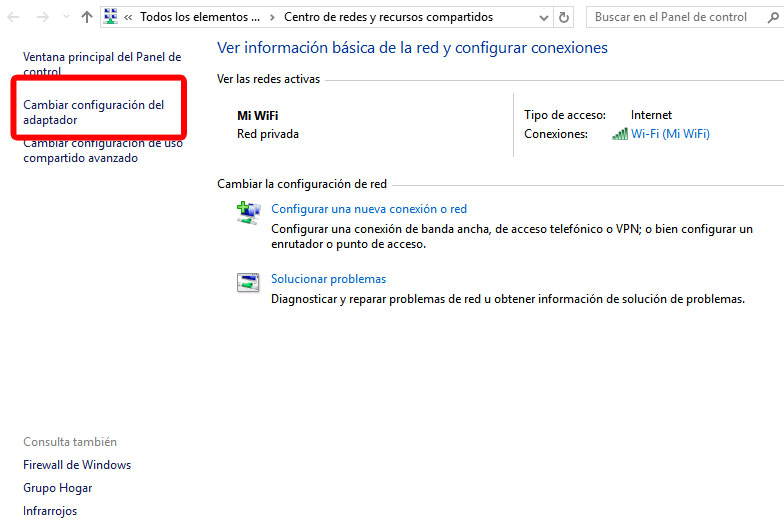
Ahora elegimos el adaptador de red que usamos actualmente para tener acceso a Internet, en esta caso usamos Internet a través de WiFi. Hacemos clic derecho y elegimos “Propiedades”.
Ahora vamos a la solapa “Uso compartido”, allí hacemos clic en la opción “Permitir que los usuarios de otras redes se conecten a través de la conexión a Internet de este equipo”. Si no se seleccionó solo vamos a elegir nuestra red con Internet del menú desplegable.
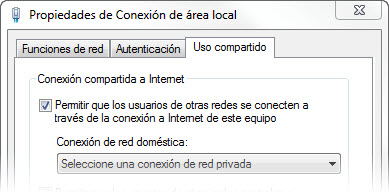
2) Compartiendo Internet desde nuestra PC
Ahora vamos a crear nuestra red compartida, asignarle un nombre y una contraseña. Para esto escribimos “cmd” desde el Inicio y damos enter.
Escribimos: netsh wlan set hostednetwork mode=allow ssid=NOMBRE DE LA RED key=CONTRASEÑA
Donde NOMBRE DE LA RED escribimos un nombre que nos guste y CONTRASEÑA será la clave elegida.
Finalmente para activar esta red compartida escribimos: netsh wlan start hostednetwork
Listo! Ya puedes conectarte a la red creada anteriormente.
3) Ejecutar automáticamente al encender el equipo
Este es un paso opcional pero interesante, si no queremos escribir estos comandos cada vez que ingresas a Windows lo que deberás hacer es crear un archivo “.bat” para que se ejecute automáticamente al inicio de sesión.
Abrimos el bloc de notas y escribimos las dos lineas de código previamente explicadas:
netsh wlan set hostednetwork mode=allow ssid=NOMBRE DE LA RED key=CONTRASEÑA
netsh wlan start hostednetwork
Luego vamos a guardar este archivo pero NO como .TXT sino como .BAT. Para eso vamos a Archivo > Guardar Como > wifi.bat
Ahora solo restará copiar ese archivo “wifi.bat” al inicio de Windows para que se cargue cada vez que enciendas el equipo.
Eso es todo, realmente Windows 10 facilitó mucho las cosas con esta nueva implementación pero es algo que con versiones anteriores puedes realizar igualmente. Si te quedaron dudas o alguna consulta déjanos un comentario al final de esta nota o visita nuestros Foros de Discusión.





