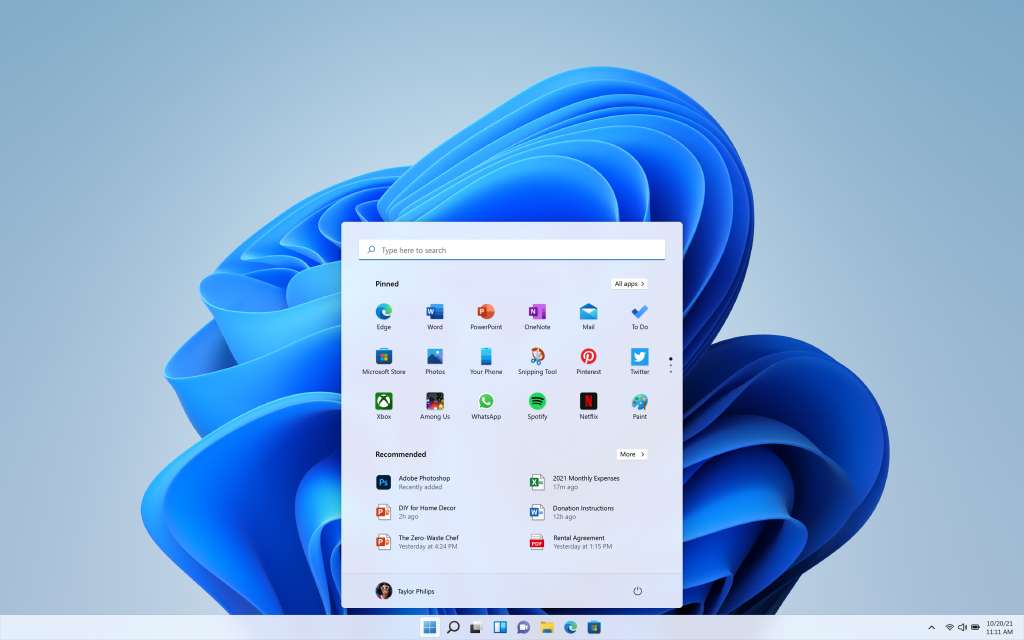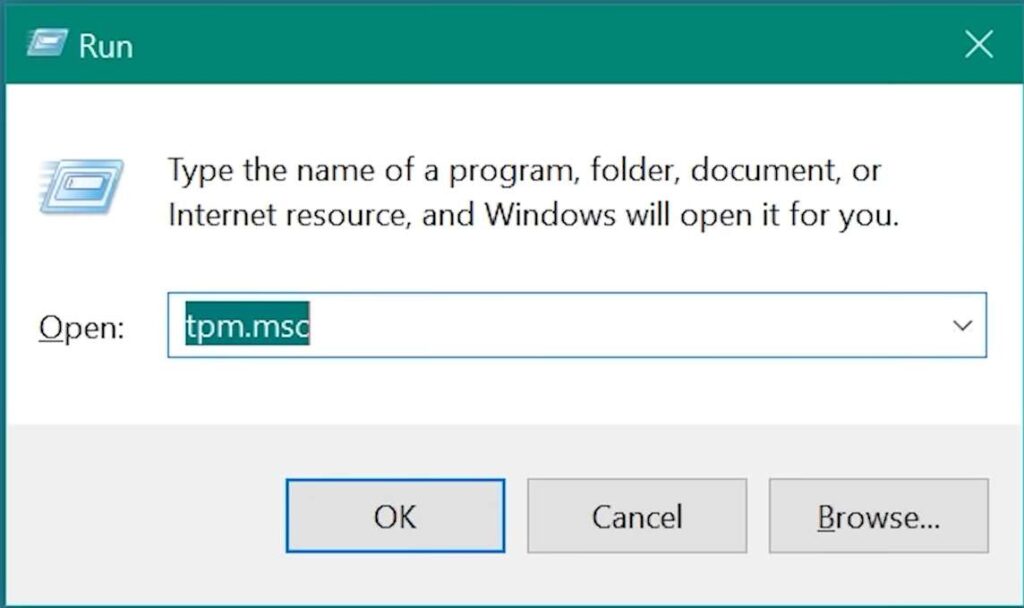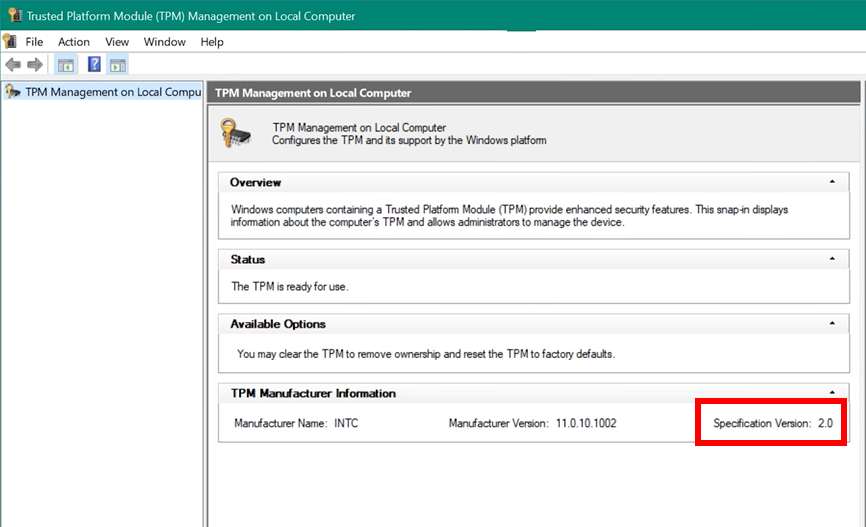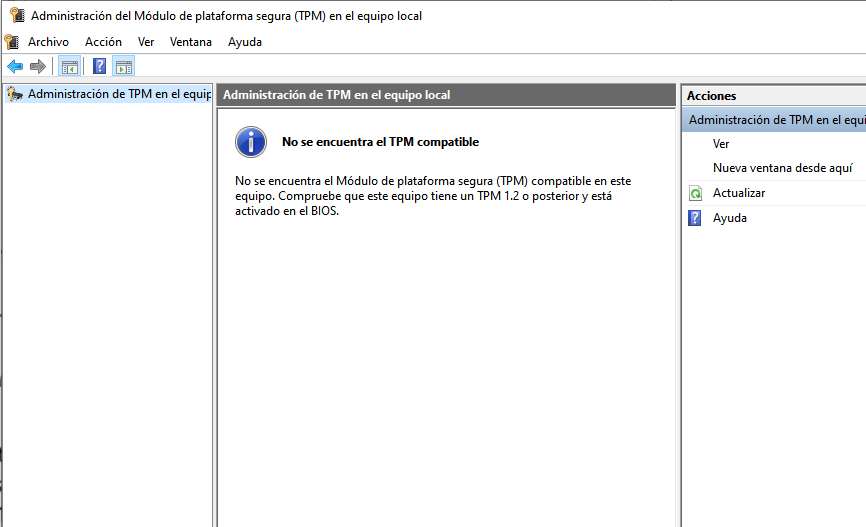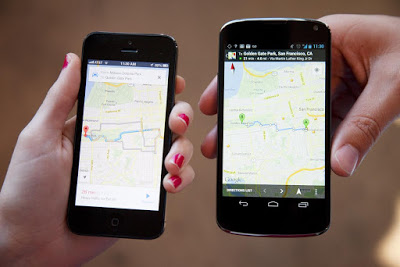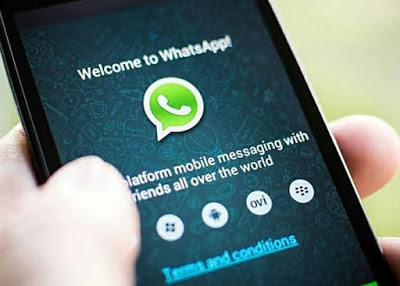Microsoft nos sorprendió a todos requiriendo de TPM para poder actualizar a la última versión de Windows 11. En esta nota te muestro cómo saber si tu equipo tiene TPM 2.0.
Desde que Microsoft anunció que Windows 11 necesita de TPM 2.9 para funcionar las búsquedas en Internet se dispararon en reacción a esta tecnología, cómo hacer para conocer el estado de TPM o hasta muchos usuarios están buscando cómo hacer bypass, saltar el requisito de TPM para el sistema operativo.
¿Qué es TPM?
TPM son las siglas de Trusted Platform Módule o módulo de plataforma de confianza en español, y es el nombre de una especificación que detalla un criptoprocesador seguro capaz de almacenar claves de cifrado con las que proteger nuestra información. Como ya supondréis el TPM es un chip físico que se encuentra en las placas base de nuestros ordenadores, pero es un chip pasivo que se encuentra desactivado de fábrica y solo si el usuario quiere, puede elegir activarlo, o lo más habitual es que la placa base cuente con un cabezal TPM en el que podremos ponerle un chip comprado aparte (aunque en algunas placas también viene incluido).
¿Qué necesitas para TPM?
Para poseer TPM necesitas un motherboard compatible que incluya esta función o que disponga de un espacio para agregar en forma de conector. En el caso de que no tengas el chip pero sí el cabezal, se pueden comprar de manera individual. Seguir leyendo.
¿Cómo saber si mi equipo tiene TPM habilitado?
Según Microsoft TPM 2.0 es recomendado para Windows 11. Mientras que TPM 2.0 fue introducido en el año 2015, los motherboards modernos ya deberían venir con esta función.
Para saber rápidamente si tienes TPM debes presionar la tecla Windows + R para ejecutar un comando. Tipea TPM.MSC para abrir la herramienta de administración de TP de Windows.
Al presionar enter vamos a ingresar a la administración de módulo de plataforma segura (TPM). Si vemos la siguiente imagen quiere decir que tenemos TPM y podemos comprobar la versión: 1.2 o 2.0
Si nuestro equipo no es TPM compatible vamos a encontrarnos con el siguiente cartel:
¿Qué hacer si no se encuentra el TPM?
Si realizaste el paso anterior y Windows te informa que no tienes TPM en tu equipo aún tienes una esperanza, o mejor dicho dos. La primera es ingresar al BIOS / UEFI de nuestro motherboard y buscar en la sección avanzada del mismo para ver si TPM est´s deshabilitado. Puede figurar como TPM, fTPM, PTT o Trusted Computing.
La segunda opción es adquirir un módulo TPM para agregar a tu motherboard. Te voy a dejar dos a modos de ejemplo:
Módulo TPM Asus en Amazon:
https://amzn.to/3jvqZnG
Módulo TPM de ASRock en Amazon:
https://amzn.to/3w287PG