Sincronizar el reloj para que todas las computadoras tengan siempre la misma hora. Este es un nuevo tutorial para El Destaque.
Hay veces que necesitamos que todos los equipos compartan la exactamente la misma hora. Me refiero a tener perfectamente sincronizados hasta los segundos de todas las computadoras de la red.
Ejemplos prácticos de uso:
- En un ambiente laboral donde necesitamos contar con información sincronizada entre varios equipos.
- Un sistema de grabación de cámaras en donde al pasar de un equipo al otro no perdamos continuidad de movimientos.
- Sincronizar para que la hora de ingreso y egreso de empleados concuerde exactamente con la computadora que utilizo para llevar un seguimiento.
- Simplemente por la manía de que todos los equipos estén perfectamente iguales.
La explicación de la idea
Una computadora la vamos a utilizar como “maestra”, es decir: elegimos un equipo que sea el encargado de tener y ofrecer la hora actualizada. Lo que haremos es que todos las computadoras de la red “vayan” a buscar la hora a esta PC “maestra” y se sincronicen correctamente.

El Procedimiento
No es tan complicado ni necesitamos de ningún software adicional, simplemente lo vamos a hacer con un comando que ya viene incluido en Windows: el “Net Time”. A continuación empezamos con el tutorial:
1) Debemos conocer la dirección IP de la computadora “Maestra”
Una vez más aclaro, es el equipo que va a tener el reloj siempre actualizado y ser el encargado de ofrecer el tiempo al resto de las computadoras. Para saber la IP de esta máquina hacemos lo siguiente:
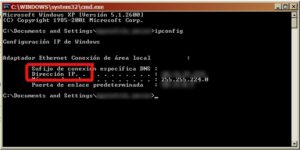
a) Inicio -> Ejecutar -> tipeamos “cmd” y damos enter.
b) Ingresamos en la ventana que abrió la palabra “ipconfig” y damos enter.
c) Anotamos en algún lado el valor que figura en “Dirección de IP”. Agendamos este número ya que va a ser utilizado en el próximo paso. Por ejemplo: “192.168.0.100”
2) Poner en hora de forma manual
Vamos a la computadora que necesitemos poner en hora y hacemos lo siguiente:
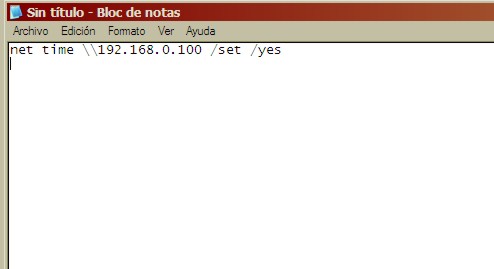
a) Inicio -> Ejecutar -> Escribimos “cmd” y damos enter.
b) Escribimos “net time \\’dirección de ip’ /set /yes” y le damos enter. Claro, debes reemplazar ‘dirección ip’ por el número de la PC “maestra”. Por ejemplo: “net time \\192.168.0.100 /set /yes”
c) ¡Listo! Ahora esta computadora tiene exactamente la misma hora y segundos que nuestro equipo principal.
3) OPCIONAL: Poner en hora de forma automática al encender el equipo
Básicamente es el mismo procedimiento que el paso anterior pero vamos a crear un archivo “.bat” que será el encargado de ejecutarse al iniciar el equipo. Entonces, cada vez que encendamos la máquina esta irá a buscar la hora a nuestra computadora maestra y la sincronizará.
a) Abrimos el Bloc de Notas desde inicio y tipeamos: “net time \\’dirección de ip’ /set /yes”. Debes reemplazar ‘dirección ip’ por el número de la compu “maestra”. Por ejemplo: “net time \\192.168.0.100 /set /yes
b) Ahora vamos a “guardar como…” y escribimos “hora.bat”. Este archivo nuevo lo guardamos en donde más nos guste, podría ser en “c:\hora”
c) El último paso es crear un acceso directo o arrastrar ese “.bat” al inicio de windows para que sea cargado cada vez que iniciemos el equipo.
Windows XP / Vista / 7:
Inicio -> Programas -> Inicio (lo soltamos aquí)
Windows 10:
Inicio -> Ejecutar -> “C:\ProgramData\Microsoft\Windows\Start Menu\Programs\StartUp”
Inicio -> Ejecutar -> “shell::startup” (carpeta de inicio para tu usuario)
Inicio -> Ejecutar -> “shell::common startup” (carpeta de inicio para todos los usuarios)
¿Dudas? ¿Necesitas algo más específico? Deja tu comentario y recuerda seguirnos en nuestras redes sociales.





Como hago todo eso desde cmd?
Lo quiero hacer desde un programa de c#