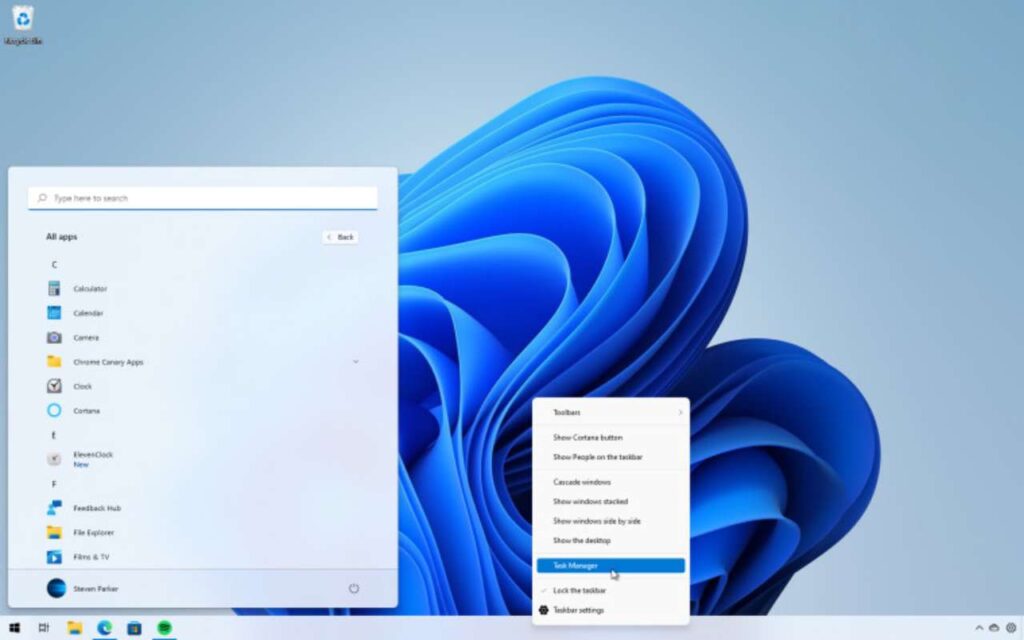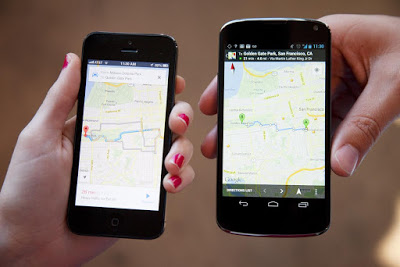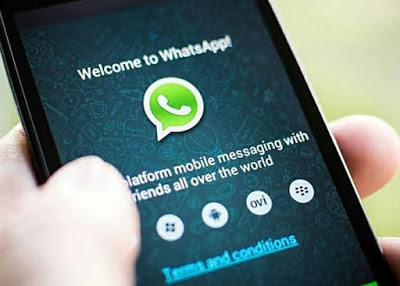Recuperar funciones de Windows 10 en Windows 11, tutorial paso a paso cómo descargar Explorer Patcher y como utilizarlo.
Cómo personalizar Windows 11 para recuperar aspectos visuales que funcionaban muy bien en Windows 10. Cambiar el menú inicio, recuperar el nombre de íconos en barra de tareas y volver al clásico menú contextual de Windows 10.
Personalizar Windows 11
Podemos modificar el aspecto y cómo funciona Windows 11 para recuperar características que funcionaban bien en versiones anteriores.
- Modificar el menú inicio (a la izquierda)
- Menú inicio (mostrar todos los programas)
- Barra de tareas (mostrar nombre de apps abiertas)
- Menú contextual (volver al modo Windows 10)
- Más
Tutorial paso a paso cambiar aspecto Windows
Descargar ExplorerPatcher (Explorer Patcher)
Para descargar esta app tenemos que dirigirnos a la GitHub de la app y hacer scroll hasta abajo para descargar su versión de Windows. Si tienes dudas sobre el procedimiento en el video de más arriba te muestro como se hace.
Enlace: ExplorerPatcher
Enlace directo: ExplorerPatcher Descarga
Cómo desinstalar ExplorerPatcher
Para eliminar Explorer Patcher del sistema simplemente dirígete a “Agregar o quitar programas” dentro de la configuración de Windows y luego de encontrarlo en la lista elige “desinstalar”. Es recomendable que antes de hacer esto ingreses a la app, restablezcas las opciones originales y luego lo desinstales.
¡Hazte miembro del canal para beneficios y contenido exclusivo! ⭐ Suscribirse.
¿Necesitas ayuda o asistencia técnica? Soporte 🛠️.